다빈치 리졸브로 쉽게 영상 편집하기 2
지난번에 설치에 대한 설명이 없어서 정리해보았습니다.
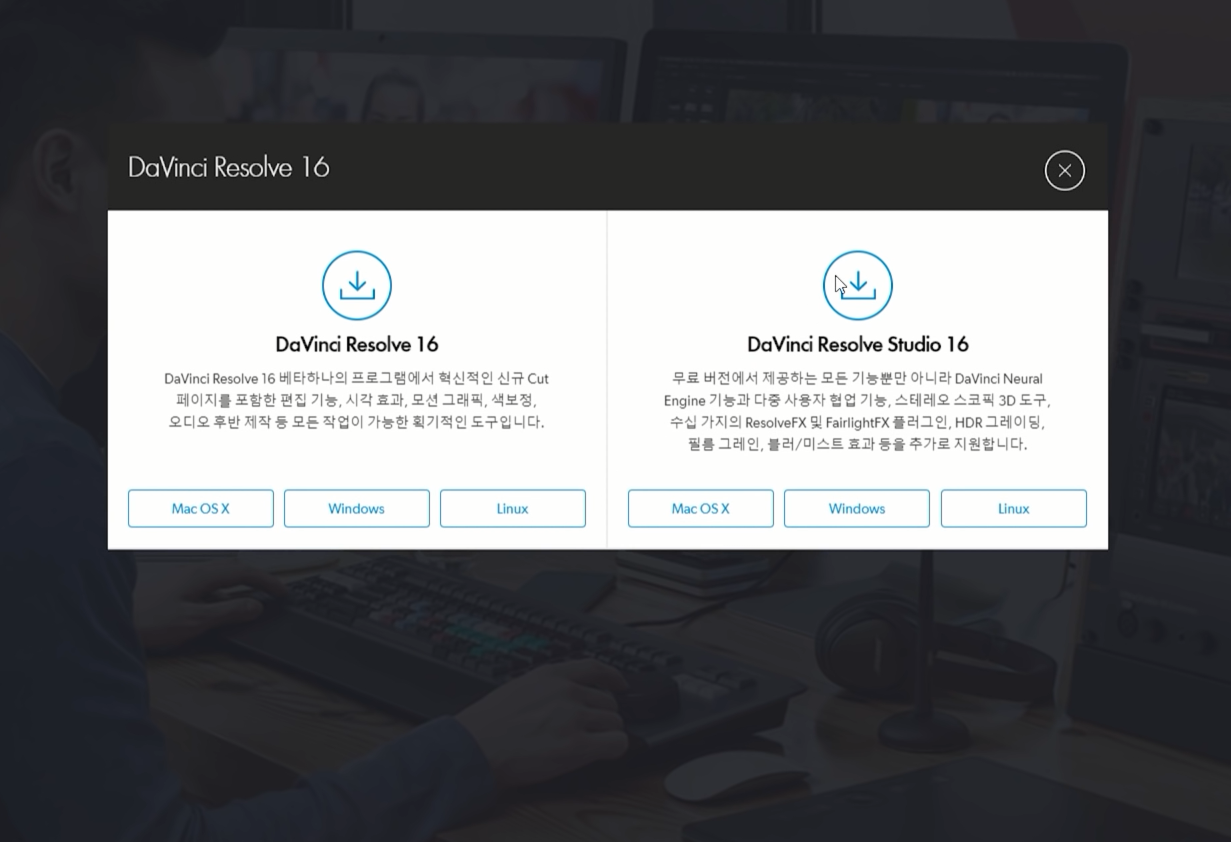
다빈치 리졸브 홈페이지를 들어가시면 다운로드 설치 화면으로 이동합니다. 이 화면에서 좌측 화면의 각자의 운영체제를 선택해 설치를 시작합니다. 설치가 다 끝난 후 아래 화면으로 넘어갑니다.
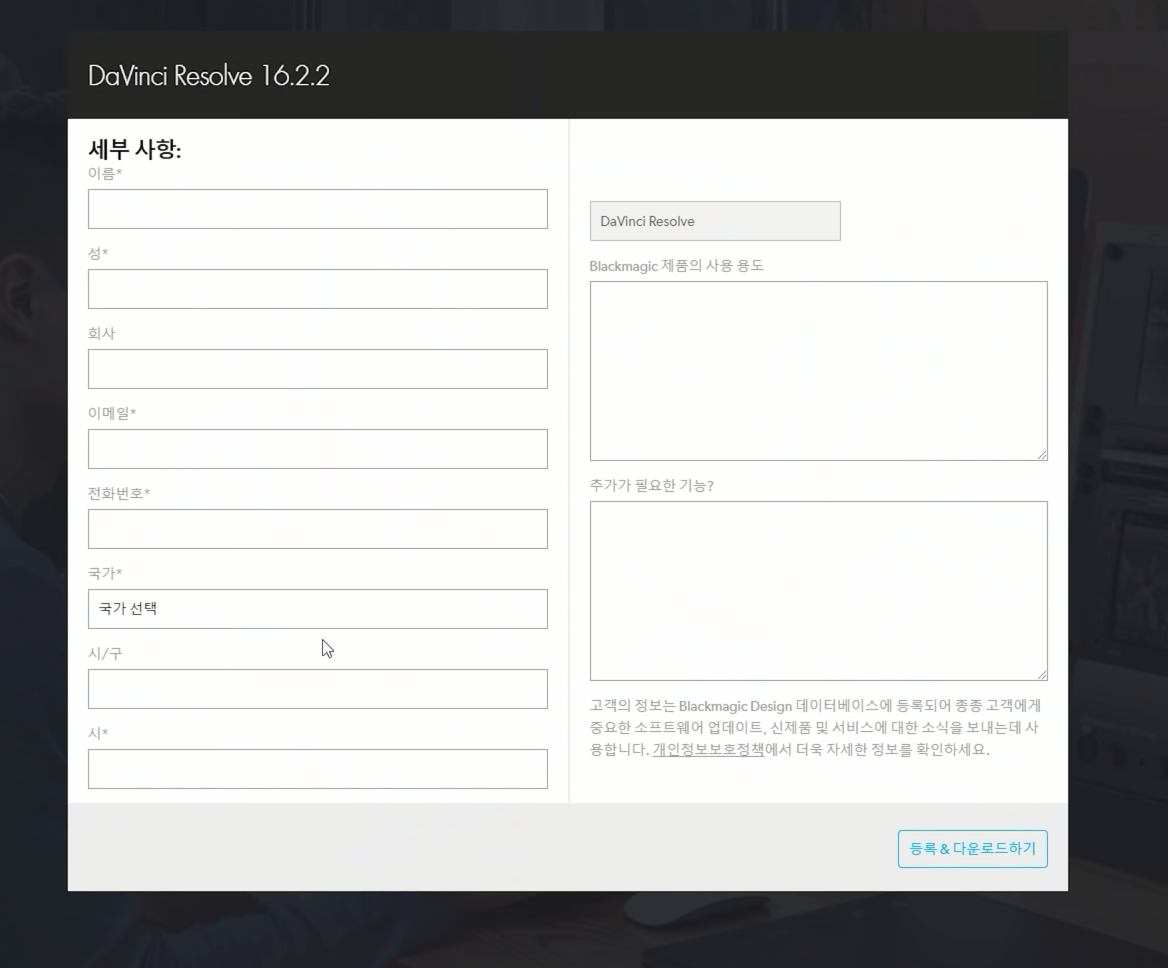
이번 화면은 세부사항을 적어 넣으면 되는데... 이름부터~맨 끝 시까지 아무렇게 편하게 적으시면 되며 이메일만 가상 이메일로 아무거나 적으면 됩니다.
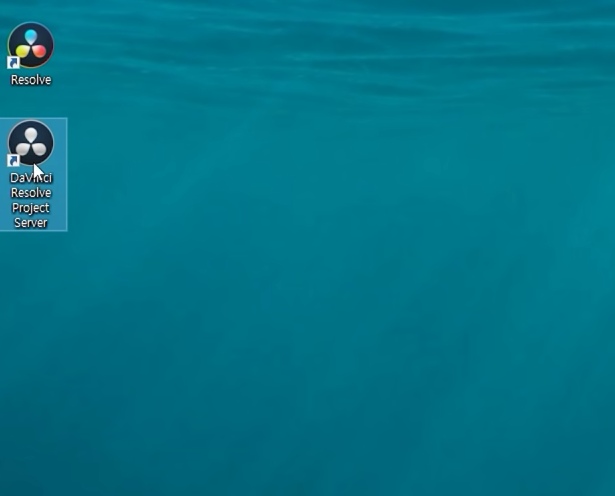
다 설치가 완료되면 바탕화면에 아이콘 2개가 생긴 걸 확인할 수 있습니다. 컬러로 된 아이콘으로 실행하시면 됩니다. 나머지 흑백으로 된 아이콘은 삭제해도 무방합니다.
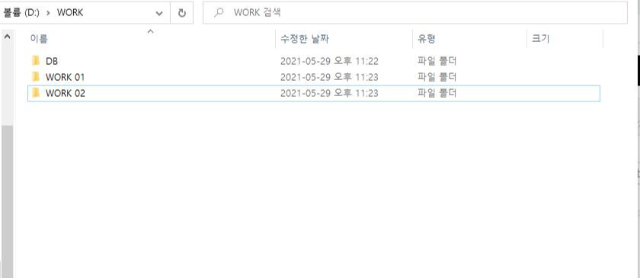
파일 구조는 예를 들면 아래 이미지처럼 만들어주시고 작업 진행하시면 편하게 파일 관리가 가능합니다. 그리고 폴더에서 DB폴더는 프로젝트를 새롭게 만들 때 그 파일들이 이 폴더에 저장되는 걸 확인하였습니다. 저도 이 폴더를 제외한 나머지 폴더 네임은 크게 상관이 없을 듯합니다.
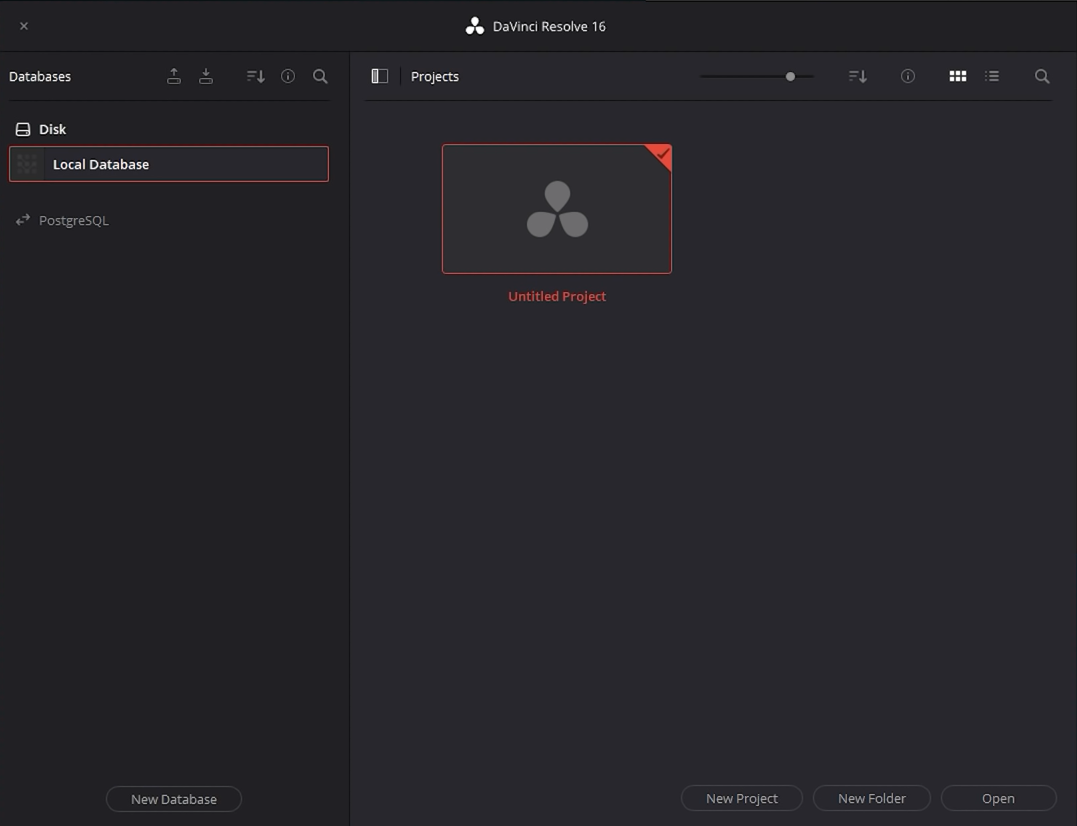
이번에 실행 화면으로 실행해보면 다른 영상 편집용 프로그램 툴과는 뭔가 좀 다른 방식으로 화면이 구성되어 있습니다. 저도 첨엔 너무 간단하게 되어 있어서 뭘 어떻게 하라는 건지 알 수가 없었습니다. 이것저것 눌러보고 여기저기 정보도 찾아보고 해서 작업하는 방식을 어느 정도 알게 되었습니다. 작업 방식은 우선 작업할 공간을 만들어 줘야 하기 때문에 새폴더를 만들어 줍니다. 파일 네임은 각자 편한 대로 적어주시면 됩니다.
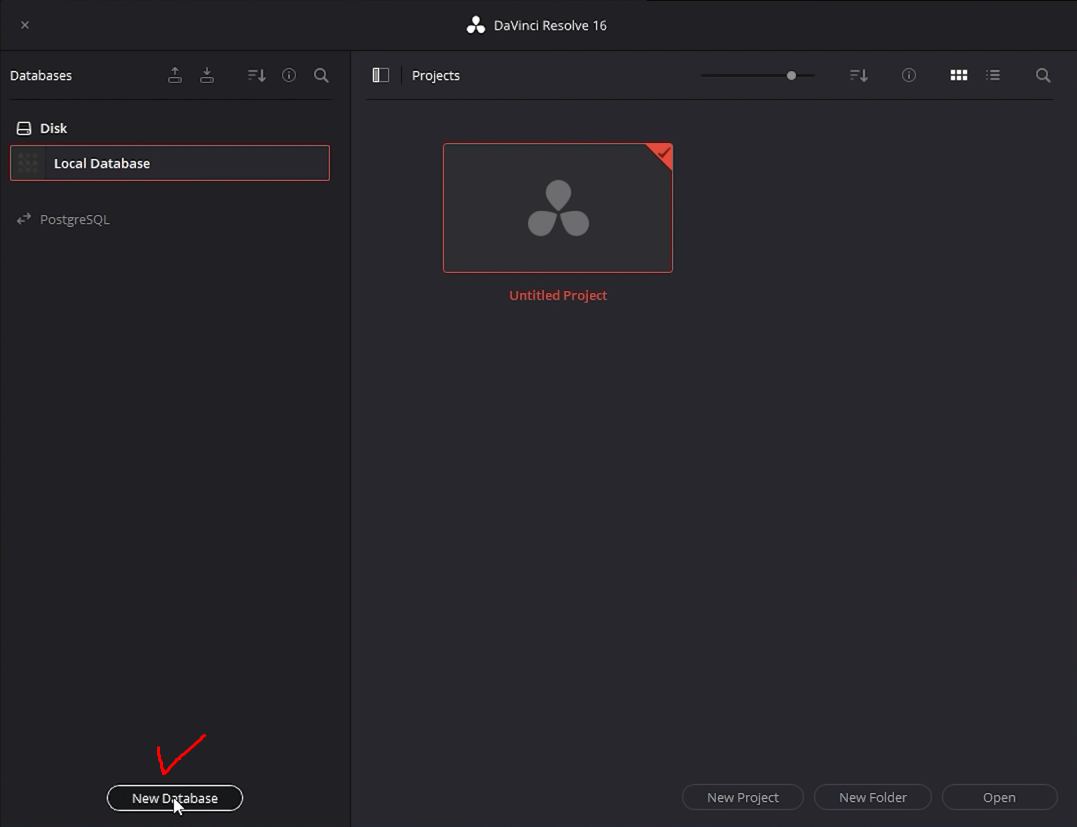
실행 첫 화면에서 좌측 한단에 적색으로 체크된 부분은 새롭게 프로젝트를 만들어주는 버튼이며 이 버튼을 눌러주면 새로 만들어집니다.
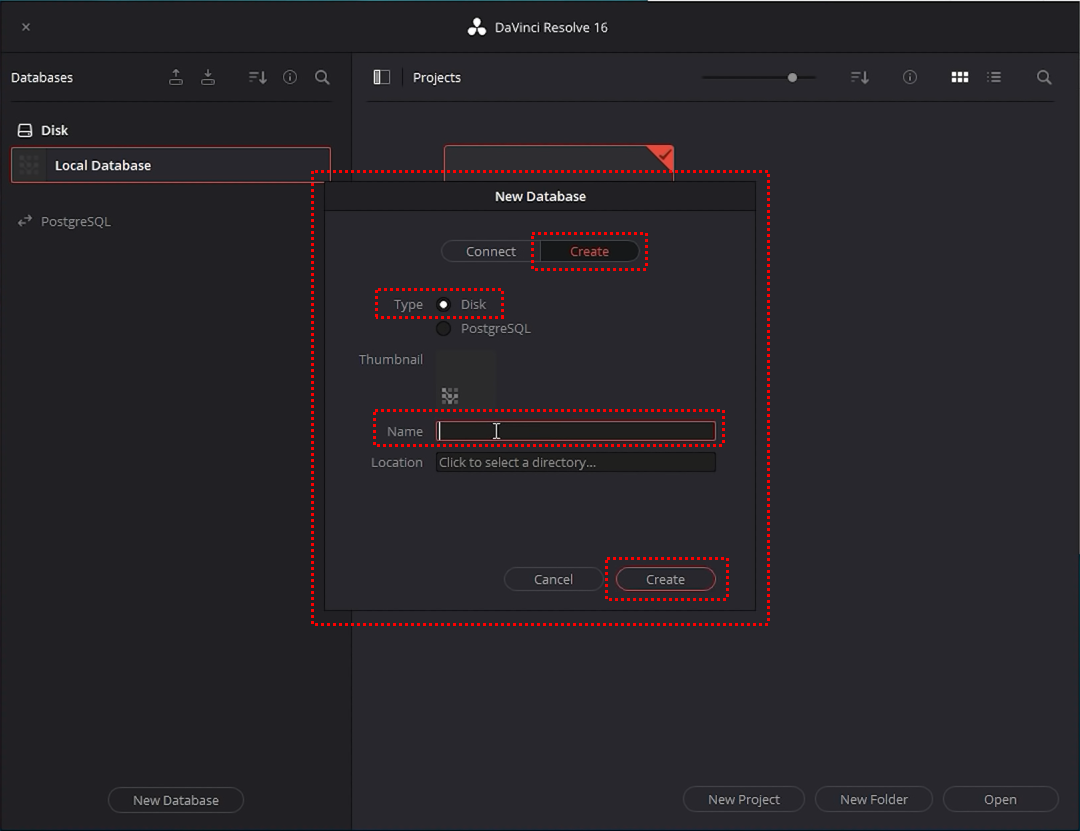
New Database 창이 화면에 뜨며 Create버튼을 눌러주시고 Type은 Disk로 해주시고 Name은 DB의 이름을 정하는 공란인데 여기에 이름을 적을 때 대문자도 안 되고 띄어쓰기도 안 되어서 이름을 간략히 적어주시는 게 좋으며 여기까지 끝났다면 Location 바로 옆의 공란을 마우스로 클릭해주시면 폴더 창이 생깁니다.
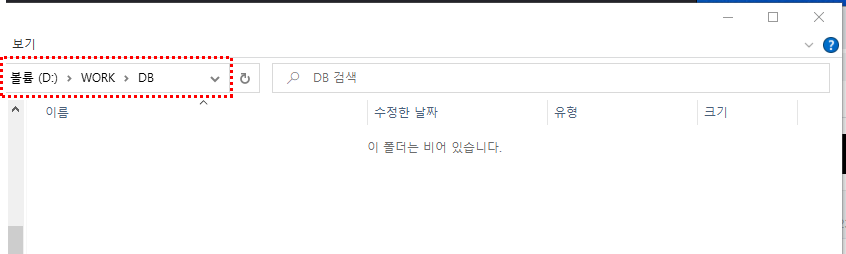
여기서 처음에 만들어 주었던 DB폴더를 지정해주시면 됩니다. 아!! 중요한 점은 이 DB폴더에 아무런 파일이 없어야 합니다.
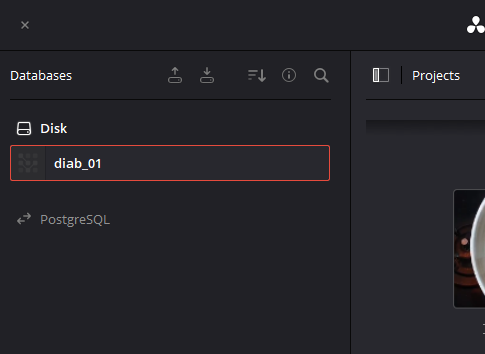
Name 이름을 정하셨다면 Create버튼을 눌러주시면 위 화면처럼 Disk에 새로운 DB가 생깁니다.
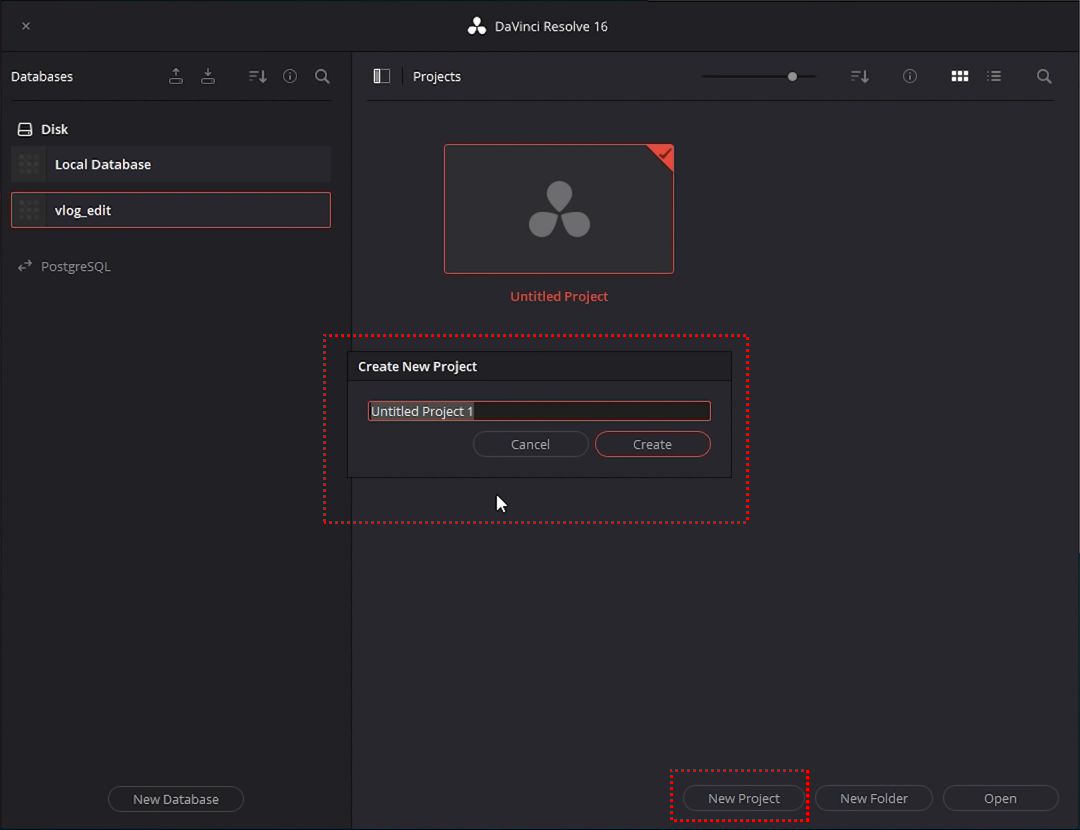
그다음에 New Project를 눌러주시면 체크된 부분처럼 창이 뜨는데 여기서 네임을 다시 적어줍니다. 여기서는 처음보단 자유도가 있는지 네임을 대소문자 등 구분 없이 써도 무방 하다는 걸 알 수 있습니다. 여긴 좀 편하네요~^^;
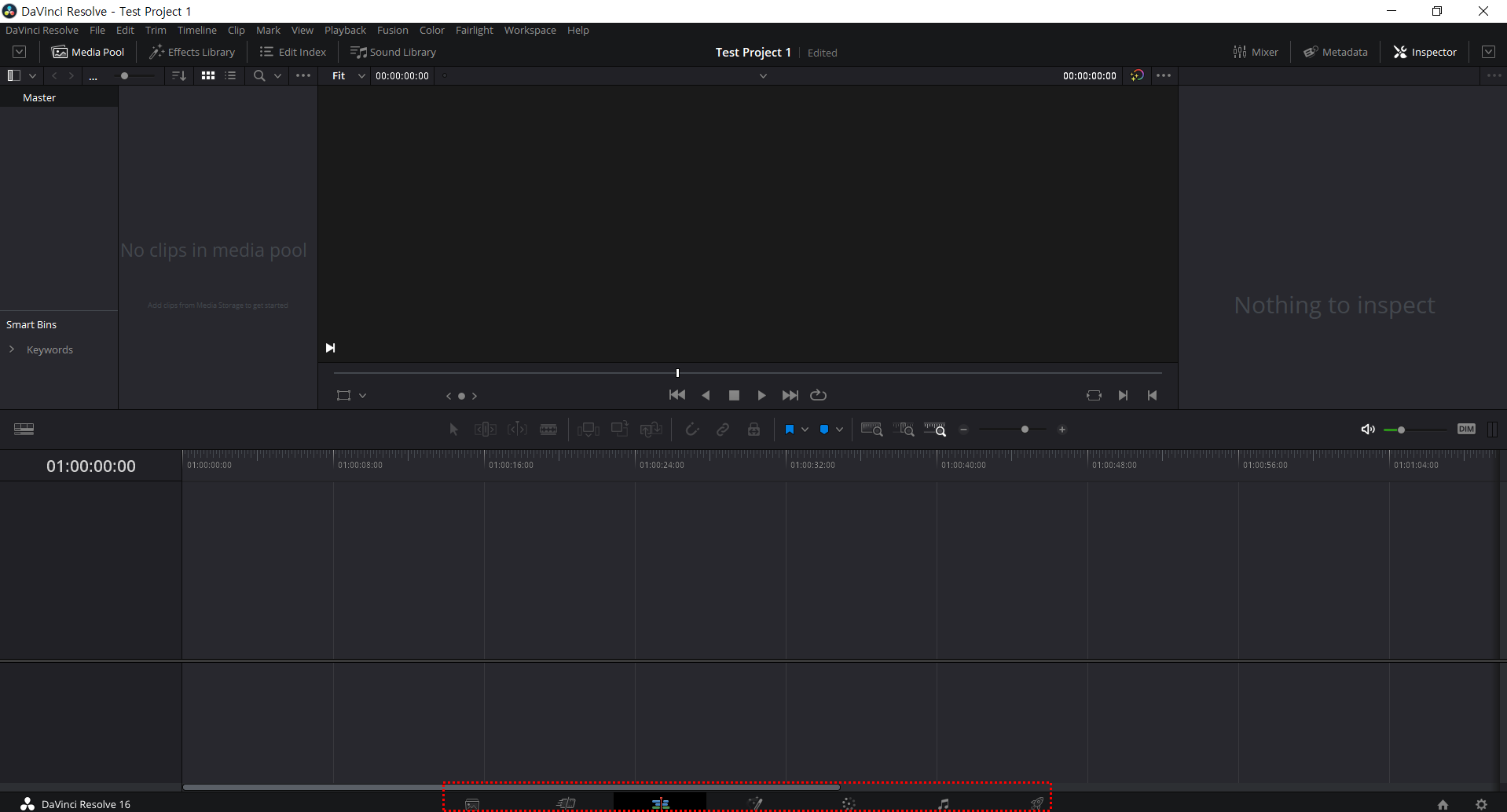
위 내용까지 다 완료되고 만들어주면 이렇게 새롭게 작업 창이 보입니다. 자~ 여기서부터 작업을 시작하시면 됩니다.
이제부터 작업 과정 좀 더 설명이 필요해 보여서 다음에 다시 포스팅 할 예정입니다.
'컴놀' 카테고리의 다른 글
| 다빈치 리졸브로 쉽게 영상 편집하기 3 (0) | 2021.05.30 |
|---|---|
| 다빈치 리졸브로 쉽게 영상 편집하기 1 (3) | 2021.05.24 |


댓글